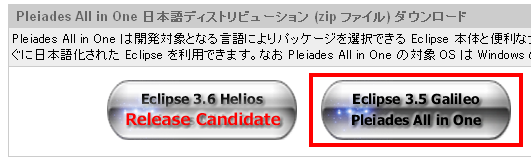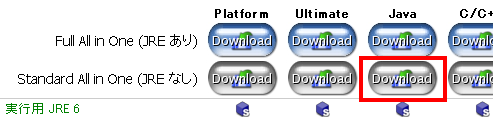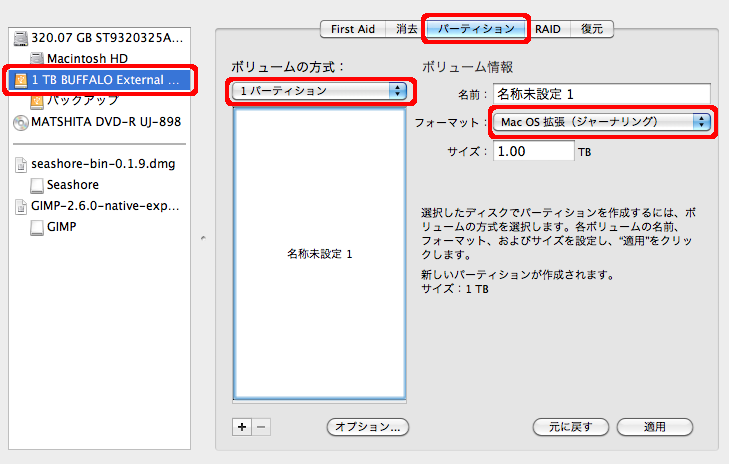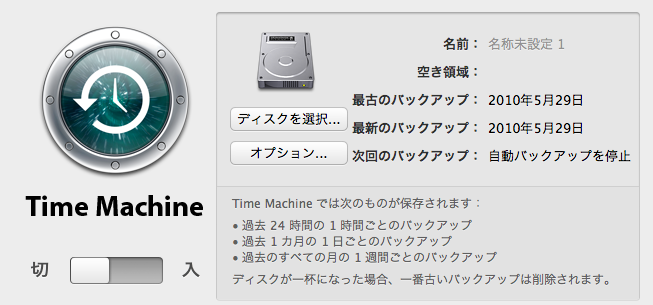homebrew での Vim インストール
Mac を Mountain Lion にアップデートして Vim を再インストールしたのでメモ。インストールしたバージョンは 7.3.682。
homebrew でのインストール
以下の記事の通りにインストールする。パッチの数が多いので多少時間がかかる。
Homebrew の Vim formula 書いた – Yarukidenized:ヤルキデナイズド
$ brew install https://gist.github.com/uasi/721952/raw/843b390acb9f86226133ce3e94ed99ee485c494f/vim.rb --enable-interp=ruby --force ・・・ ==> ./configure --disable-gui --without-x --disable-gpm --disable-nls --with-tlib=ncurses --enable-multibyte --prefix=/usr/local/Cellar/vim/7.3.682 --mandir=/usr/local/Cellar/vim/ ==> make install 🍺 /usr/local/Cellar/vim/7.3.682: 1233 files, 21M, built in 21.1 minutes
インストール先と ruby の確認
$ which vim /usr/local/bin/vim $ vim --version | grep ruby -python -python3 +quickfix +reltime -rightleft +ruby +scrollbind +signs Linking: cc -L. -L/usr/local/lib -o vim -lm -lncurses -liconv -framework Cocoa -lruby -lobjc
vi コマンドで vim を実行したいので .zshrc に alias を設定する。
alias vi='/usr/local/bin/vim'
MacのPostfix設定をしてみる
Macの開発環境でも、アプリからGmail宛てにメール送信したいと思ったところ、すんなり送信されなかったのでいろいろ調べたメモ。
環境
MaxOSX10.6.7, Postfix
SMTPサーバ:自分のプロバイダであるso-netを使用
設定方法
まずは、Postfixの設定ファイルmain.cfにリレーホストを追加する
$ sudo vi /etc/postfix/main.cf #以下の記述を追加する relayhost = [mail.so-net.ne.jp]:587
so-netのSMTPサーバ認証方式をtelnetで確認する
$ telnet mail.so-net.ne.jp 587 Trying 202.238.82.20... Connected to mail.so-net.ne.jp. Escape character is '^]'. 220 mx62.ms.so-net.ne.jp ESMTP ehlo localhost # ここで入力する 250-mx62.ms.so-net.ne.jp Hello xxxxxxx [xxx.xxx.xxx.xxx], pleased to meet you 250-ENHANCEDSTATUSCODES 250-PIPELINING 250-8BITMIME 250-SIZE 10240000 250-DSN 250-AUTH LOGIN PLAIN # PLAINを確認 250-STARTTLS 250-DELIVERBY 250 HELP
main.cfに以下を追記する
$ sudo vi /etc/postfix/main.cf smtp_sasl_auth_enable = yes smtp_sasl_password_maps = hash:/etc/postfix/authinfo smtp_sasl_security_options = noanonymous smtp_sasl_mechanism_filter = PLAIN #認証ファイルを作成 rootでやった $ echo [mail.so-net.ne.jp]:587 so-netのメールアドレス:メールのpassword > /etc/postfix/authinfo $ chmod 640 /etc/postfix/authinfo $ postmap /etc/postfix/authinfo #Postfix起動 $ sudo postfix start #メール送信してみる echo 'Hi' | mail -s test xxxx@gmail.com
gmailに届きました!
参考サイト
Postfix + インストール + OP25B設定 | ninxit.blog

Xcode 3.2.3とiOS SDK 4.0.1にアップデート
iOS4になってからもXcodeとSDKをアップデートしていなかったので、遅ればせながら更新した。Snow Leopard環境です。
アップデート手順
iPhone Dev Centerにアクセスしてログインします。
画面中央あたりにSnow Leopard用のダウンロードリンクがあるのでクリックするとdmgファイル(2.3GB)をダウンロードできます。
続きを読むiPhone4 予約できました
iPhone4 無事予約できました。
会社近くのSBSへ17時少し前にいくと、約100人くらい?の行列!!
17時になり、整理券を配布してくれたもののなんと90番台!
一旦会社に戻り、仕事をこなすものの予約状況が気になってしょうがない。
この頃、ソフトバンクの予約システム?が落ちてしまったらしく予約を断念した人も多数いたようです。
会社をでて20時半頃SBSへ付くとなんとまだ55番くらいだった。
帰ろうか迷っていると、番号が呼ばれてもすでにいない人が多数、結局30分待ったくらいで自分の番号が呼ばれました。
予約は、黒の32GB。ドコモからMNPします。
ただ、当日にどれだけの数が入荷するか分からないとのこと。
平日だし、24日は何時に行くか悩み中。
MacBook Proにeclipse 3.5 をインストール
MacBook Proにeclipse環境を構築する際の手順メモです。
インストール環境
インストール手順
こちらから下の画像のように赤枠の矢印をクリックします。
eclipse-jee-galileo-SR2-macosx-cocoa.tar.gz をダウンロードします。
ターミナルを起動して以下のコマンドを入力します。
$ cd /Users/xxxxx/Downloads $ tar xfv eclipse-jee-galileo-SR2-macosx-cocoa.tar.gz $ mv eclipse/ /Applications/
これでアプリケーションフォルダに移動されるので、/Application/eclipse/eclipse.app を起動するとeclipse3.5が立ち上があります。
eclipseの日本語化
日本語化には Pleiades(プレアデス)というEclipseのプラグインを使います。
ダウンロードは以下のリンクから3.5用のアイコンをクリックします。
Pleiades - Eclipse プラグイン日本語化プラグイン
次の画面で、JavaのJREなし版のDownloadアイコンをクリックしてzipファイルを保存します。
ターミナルから以下のコマンドを入力してzipを解凍します。
$ cd /Users/xxxxx/Downloads $ unzip pleiades-e3.5-java_20100226.zip
解凍するとeclipseフォルダ内のdropinsフォルダを/Application/eclipse/dropinsに上書きコピーします。
アプリケーションフォルダからeclipse/Eclipse.app/Contents/MacOS/eclipse.ini を開きます。
Finderで開くには、eclipse.appを右クリックして「パッケージの内容を表示」を選択すると、Contentsフォルダが表示されます。
eclipse.iniの一番下に以下を追加します。
-javaagent:../../../plugins/jp.sourceforge.mergedoc.pleiades/pleiades.jar
MacBook Proのファンの回転数を変更するsmcFanControlを入れてみた
MacBook Proを使用しているとCPUのファンがかなり回ってくる。うるさいほどではないが熱対策として、smcFanControl というアプリケーションを試してみた。
smcFanControl2.1
http://www.conscius.de/~eidac/

このアプリはメニューバーに常駐してCPU温度とファンの回転数を表示し、ファンの最低回転数を変更することができます。
インストール方法
ダウンロードは上記URLからzipファイルをダウンロードします。
ターミナルを起動して、ダウンロードディレクトリに移動して以下のコマンドを実行します。
$ unzip smcfancontrol_2_1.zip $ mv smcFanControl.app/ /Applications/
/ApplicationフォルダのsmcFanControl.appをダブルクリックして起動します。
設定方法はメニューバー > Preferences... をクリックします
スライダーを右に動かすか、数値部分をクリックすると直接入力ができるようになるので変更後、Save ボタンをクリックします。
今回試したMacBook Proではデフォルトで2000rpmに設定されていたので2700回転ほどに設定してみました。
これで少し様子を見てみようと思います。
Mac 10.6 タイムマシンで外付けハードディスクにバックアップ
Macにはバックアップをとるのに、タイムマシン【Time Machine】という機能がMac OS X 10.5から標準搭載されています。
これを使えばいざという時に簡単にデータを復元できます。
MacBook Proを購入してから1ヶ月ようやくタイムマシンでバックアップしたので備忘録として残しておきました。
まずバックアップ先となるハードディスクはバッファローの1TBを購入しました。
設定方法
1. 外付けHDDをMacに接続して、デスクトップの[Macintosh HD]をダブルクリックします。
2. Finderで アプリケーション > ユーティリティ > ディスクユーティリティ を開きます。
3. 左側から外付けHDDを選択して、上のパーティションをクリックします。
ボリュームの方式を1パーティション、フォーマットに「Mac OS拡張(ジャーナリング)」を選択し適用ボタンをクリックします。
[パーティション]をクリックすると初期化が始まります。
4. タイムマシンの設定を行います。システム環境設定 > Time Machine をダブルクリックします。
5. ディスクを選択ボタンをクリックし、先ほど初期化した外付けHDDを選択するとバックアップが始まります。
このタイムマシンのバックアップはまだMacのHDDにデータがあまりない状態で行う方がはじめのバックアップにかかる時間が少なくなります。
私の環境では22.7GBしか入ってなかったので結構すぐに終わりました。
基本設定では1時間ごとに差分バックアップが取られますが、MacBookなので常時外付けHDDをつなげておくのはちょっと邪魔になるので、バックアップを取りたいときに繋ぐという使い方をするつもりです。
とりあえずこれで何かあっても安心ですね。